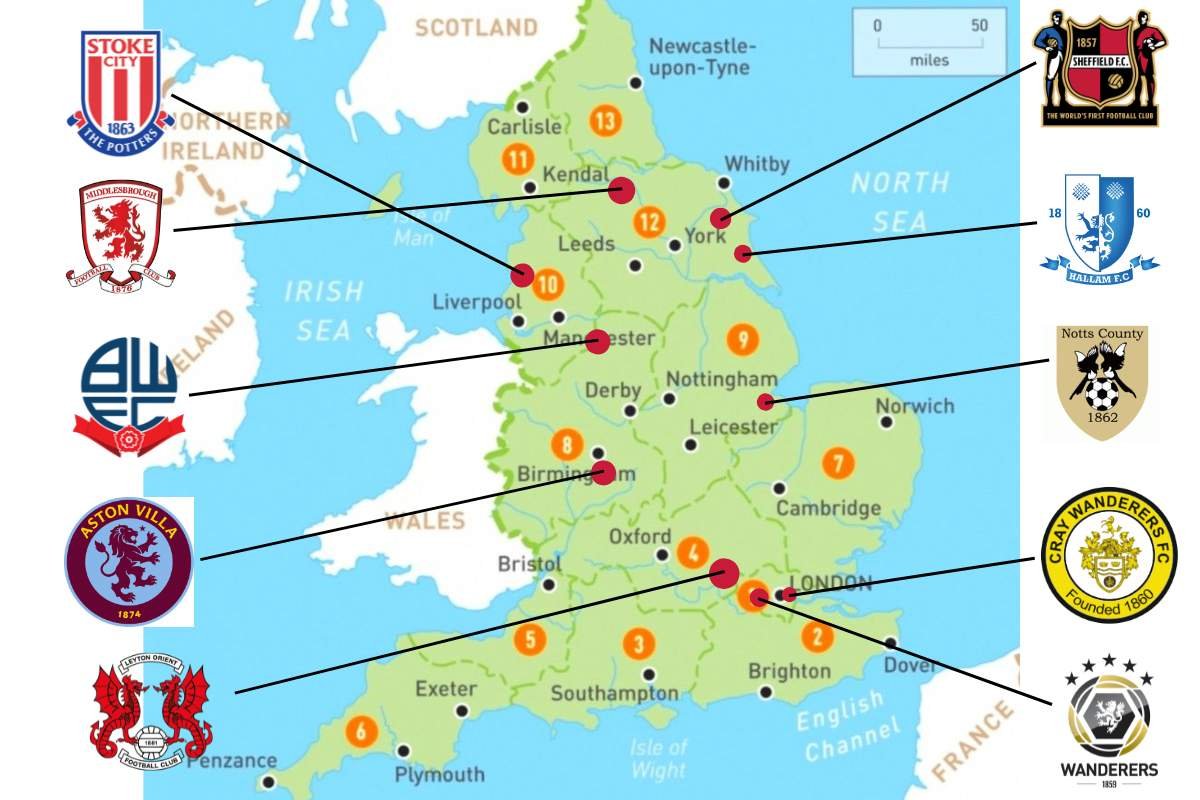Steps to Organize and Clean your Mac
There’s a good chance you spent quite a lot of money to buy a Mac. Well, it is best if you take care of the machine if you are to keep your work and play smooth. Avoid stuffing your device with downloads, file copies, unwanted photos, and other digital dust bunnies. Of course, that might eventually lead to slower performance and costly disruptions. Below are tips and tools to help you clean your Mac to keep it in mint condition.
Delete Old and Large Files & Clean your Mac
The more free storage space you have on your main hard drive, the better. It is advisable that you keep a minimum of 15-20% of free space on your main hard drive. If working on heavy projects and tasks such as video rendering or heavy graphics, you can go for additional space. Some OS versions such as macOS Sierra have a built-in utility to help you establish files that bloat your computer needlessly.
To delete old and large files, under the apple menu, click on About this Mac>storage>Manage>Recommendations. macOS goes ahead to give you suggestions for cleaning up such as storing in iCloud, optimizing storage, emptying trash automatically, and reducing clutter. For any unnecessary large files, deleting them is an efficient way to create more space. The download folder is a common catch-all for irrelevant files more so the temporary items.
Clean your Mac
This is one of the convenient locations for storing files, documents, and shortcuts. Many people use the desktop as their primary destination for files. In that case, files on your desktop are likely to get messy faster. To declutter your desktop, identify the programs that you rarely use and get rid of their icons from the desktop. Sort your desktop items by date, name, kind, etc. Keep the number of icons or folders on the desktop in check.
In the new macOS, the stacks feature is a good tool to make use of. Stacks organizes your desktop automatically by categorizing files into neat groups based on the file type. To use stacks, right-click on your desktop, once the desktop menu appears, select Use stacks. The finder gets substantially slower when the items on your desktop are too many.
Organizing Photos for Clean your Mac
Too often, we see a warning pop up reminding us to buy more storage as a result of our photos library taking up most of the cloud storage. Luckily, with photos, you have more organizational tools at your disposal. This guide covers more on organizing photos on your Mac. For instance, you can create a new photo library, merge two or more photo libraries, delete photo libraries, etc. Using smart albums in photos to organize your pictures is another easy way to keep everything neat and clean your Mac.
To create a new smart album; launch photos, click on the + button next to My Albums in the sidebar, and further select the smart album. Go and name your smart album and choose the parameters e.g. ‘Christmas 2019’, ‘Summer vacation’, ‘kids’ etc. Lastly, click OK to create. By grouping your photos using smart albums, accessing the photo library is super easy.
Clean Out Duplicates
A lot of storage is used by duplicates, whether they are multiple downloads of the same file or they are files served twice to different locations. Also, identical photos saved and unsaved PDF files gobble up your Mac’s storage. To get rid of duplicate files, you can perhaps download a cleaner tool that will scan your folders for any duplicate content. It will then let you review the duplicates for you to decide if the extra files should be deleted. A good tool will help you keep your Mac clutter-free.
Wrap up
Keeping Clean your Mac and organized may be a daunting and tedious job if you let the clutter spiral out of control. So, make sure you implement frequent clean-ups and organization hacks to help keep your device performing well.